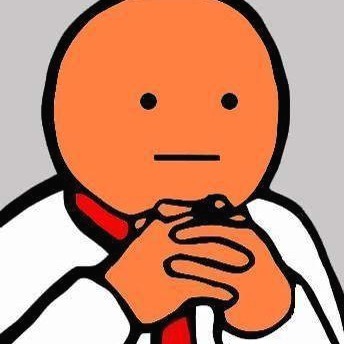![[Github] 프로젝트 이슈 관리하는 방법](https://img1.daumcdn.net/thumb/R750x0/?scode=mtistory2&fname=https%3A%2F%2Fblog.kakaocdn.net%2Fdna%2FMVfgv%2FbtrPfEuBkhW%2FAAAAAAAAAAAAAAAAAAAAABqYAvoheIUYNiY9o7-57jsdmIeGoaJJzzzmAPFIBqfX%2Fimg.png%3Fcredential%3DyqXZFxpELC7KVnFOS48ylbz2pIh7yKj8%26expires%3D1751295599%26allow_ip%3D%26allow_referer%3D%26signature%3Dtf32U1uavCtxsW1R0gKqiKRSxYs%253D)
안녕하세요, 반나무입니다. 이슈관리는 프로젝트를 진행하며 필수로 같이 운영해야하는 사항입니다. 1. 프로젝트를 진행하며 TODO형식으로 어떤 기능을 구현했고 구현중인지 확인 할 수 있다. 2. 프로젝트를 진행하며 실제 이슈, 버그 등을 어떻게 해결했는지 확인 할 수 있다. New issue 버튼을 클릭하면 아래와 같이 나옵니다. 여기서 중요한건 이슈를 어떻게 사용할지 입니다. Assignees : 담당자, 책임자 Labels : 어떤 라벨을 붙일지(새 기능 요청, 버그 등) Projects : 어떤 프로젝트와 관련 있는지(여러 프로젝트에 연결 할 수 있음) Milestone : 해당 이슈가 어떤 마일스톤의 하위 이슈인지 Assignees 지금 이 프로젝트에는 저밖에 없기 때문에 담당자로 저를 선택할 수 ..
소프트웨어를 개발하다보면 다양한 버전들을 볼 수 있습니다. 알파..베타.. 디버그.. 릴리즈 등등.. 이런 버전들은 누가 만드는거고 다들 어디서 알고 사용하는걸까? 찾아보니 소프트웨어 버전 규칙이 있었습니다. 다 지킬 수 있다면 좋지만 제가 사용한다면 패치버전까지 쓰면 잘 쓰는게 아닐까 싶어 간단하게 정리해봤습니다. 한번 읽어보시면 많은 도움이 될 것 같습니다. 일반적인 규칙 버전 번호는 Major, Minor, Patch의 형태로 배포하고, 각각 자연수이며 절대 앞에 0이 붙어서는 안된다. 각 번호의 수는 항상 증가해야한다. 특정 버전으로 패키지를 배포하고 나면, 그 버전의 내용은 절대 변경하지 말아야한다. Major 버전 변경시 Minor, Patch는 0으로 초기화 된다. Minor 버전 변경시 P..
![[Github] Github Desktop를 이용한 Push & Pull 해보기 - 3](https://img1.daumcdn.net/thumb/R750x0/?scode=mtistory2&fname=https%3A%2F%2Fblog.kakaocdn.net%2Fdna%2FRVFWE%2FbtrEnBVydeE%2FAAAAAAAAAAAAAAAAAAAAAPPzcl8YK8Dd1HogGAHB8PF9VTJsvs2MLTY54Alt_uhE%2Fimg.png%3Fcredential%3DyqXZFxpELC7KVnFOS48ylbz2pIh7yKj8%26expires%3D1751295599%26allow_ip%3D%26allow_referer%3D%26signature%3Dcpy%252FITjR4rA0FQzJlJntHXaN6%252F8%253D)
안녕하세요, 반나무입니다. 이번글에서는 Github Desktop을 이용해서 pull과 push를 해보겠습니다. pull & push를 해보면 코드관리를 이렇게 하는구나 직접 마음속에 새겨집니다. Commit & Push 우선 저번글에서 만들었던 레파짓토리에 main.html을 생성합니다. 저장을 하면 Github Desktop을 보면 statging에 바로 올라오는것을 확인 할 수 있습니다. 여기서 Commit의 제목, 설명을 적고 Commit to main버튼을 누르면 Commit이 됩니다. Push를 누르면 Push됩니다. 여기서 Undo를 누르면 방금한 Commit이 취소되어 이전으로 돌아와집니다. Github 레파짓토리를 확인해보면 시간과 제목으로 방금 push한 내용을 확인 할 수 있습니다. ..

Visual Studio에서 프로젝트를 작업하고 Push를 하려고하니 Readme를 Github에서 올려둔것 때문에 이런 경고창이 나왔습니다. 원래는 Merge branch 'master' of https://github.com/~~~ 이런식으로 잘 병합되었는데.. 왜 그런지 이유는 알 수 없었지만 우선 고쳐야하니 생각을 해봤습니다. 원격 레파짓토리에 있는 데이터를 merge, rebase, fast-forward only로 할꺼냐 정하라는거같은데.. 정작 사용하고있는 PC에 Git cmd가 설치가 안되어있어서 난감한 상황이 되었습니다. 분명 Visual Studio안에서 해결할수있을꺼다. 생각해 해당 내용을 정확히 알기 위해 검색을 해봤고 아래와 같은 좋은 블로그를 찾았습니다. [GIT] Git pul..
![[유용한 툴] 순서도와 UML을 쉽고 편하게 할 수 있는 툴 draw.io](https://img1.daumcdn.net/thumb/R750x0/?scode=mtistory2&fname=https%3A%2F%2Fblog.kakaocdn.net%2Fdna%2Fcrxl8J%2FbtryYmVULAs%2FAAAAAAAAAAAAAAAAAAAAANRsdX3A0h7naW8_SOTeZGCrLTJDnQBg_vZPVJy-Kb2w%2Fimg.png%3Fcredential%3DyqXZFxpELC7KVnFOS48ylbz2pIh7yKj8%26expires%3D1751295599%26allow_ip%3D%26allow_referer%3D%26signature%3DjiMDuyOuXUxYdn3ztG59q%252FlR1N0%253D)
안녕하세요, 반나무입니다. 오늘은 제가 유용하게 사용하는 툴 소개를 해드리려고합니다. [draw.io] 는 순서도와 UML을 쉽고 편하게 그려 이미지, xml등 여러 방법으로 출력을 도와줍니다. 이 툴을 알기 전까지는 ppt의 도형기능을 통해 그렸지만, 웹이나 프로그램을 설치해 간단하면서도 강력하게 그릴 수 있다는 점에서 툴을 사용하게 되었습니다. 전체적인 툴의 모양은 아래와 같습니다. 왼쪽에 그림, 오른쪽에 설정들이 있으며, 화살표의 모양, 색상, 글씨의 위치등을 조절 할 수 있습니다. new버튼 클릭시 다양한 다이어그램의 예시가 나와 어떻게 그릴 수 있는지 확인 가능합니다. 그리고 save를 진행할 때 어떤 드라이브에 해당 다이어그램을 저장할 지 다방면으로 설정이 가능합니다. draw.io 유튜브에 ..